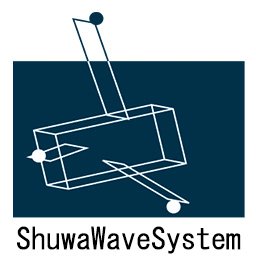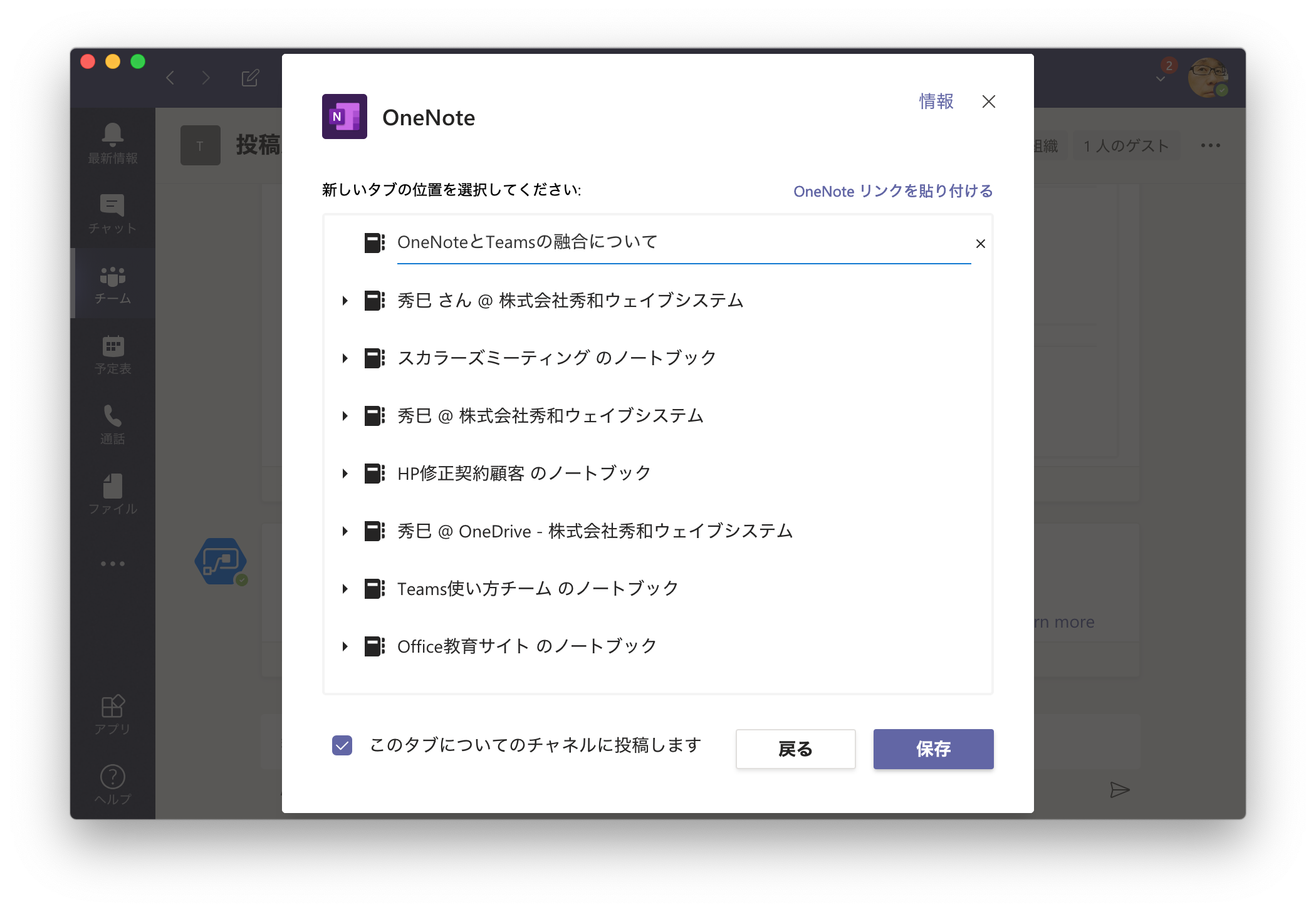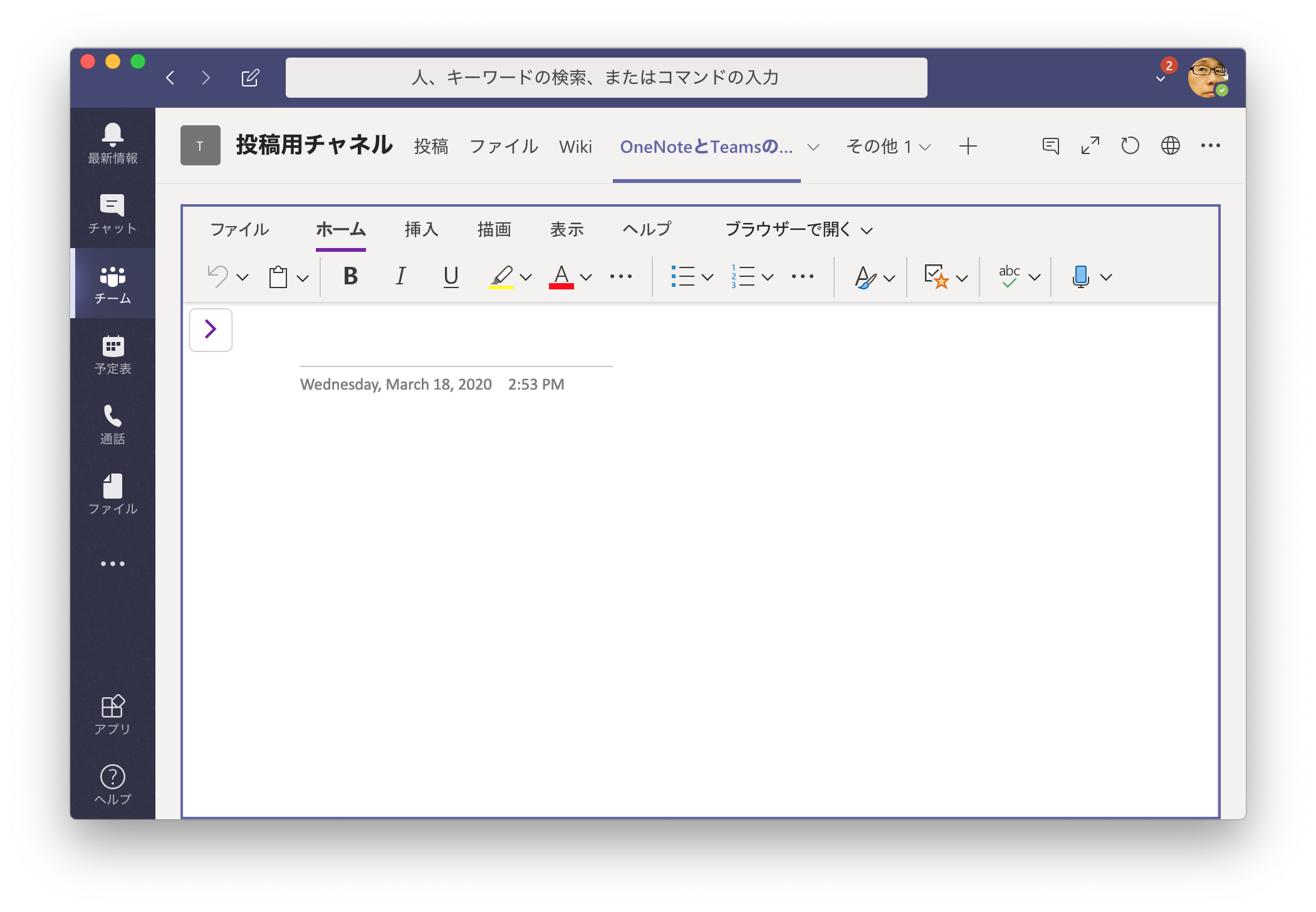Teams で OneNote を使ってみる(2)
前回は OneNote について紹介させていただきました。
今回は、これを Teams で使うための設定を行います。
OneNote を追加したいチャネルを開いて「+」を押してください。
すでに、「投稿」「ファイル」「Wiki」「会議のメモ」がすでにサービスとして登録されています。
「タブの追加」が表示されます。
ご覧のとおり OneNote 以外にも多くのサービスが表示されますので必要なサービス(アプリ)を追加してください。
今回は OneNote をクリックします。
既に作成されているノートブックからページを追加することも出来ます。
Teams で OneNote の情報を共有することが出来ます。
今回は新しくノートブックを作成しますので、「+新規ノートブックを作成」をクリックしてください。
無題のノートブックの場所にノートブックの名称を記載しましょう。
今回は「OneNoteとTeamsの融合について」とします。ノートブックの名称は半角スペース、記号などは使用できません。使用できない文字が入力されると!マークが表示されます。
入力したら、「保存」をクリックしてください。
新たにノートブックが追加されました。
今回はタイトルを先に決めます。アンダーラインの上にこのページのタイトル名を入力してください。
タイトルはページとしての名前にもなります。画面下部の「+ページ」を押すとページが追加されます。
画面左の「>」をクリックすると下の図のようになります。
実際のデータ(テキスト、画像)はページに記載され、上位の分類項目としてセクションがあります。
「無題のセクション」に名前を付けましょう。「無題のセクション」にマウスカーソルをあわせて右クリックしてください。セクション名の変更を選んで名前を変更しましょう。
OneNote 単体でもこのセクション、ページの閲覧と編集は可能です。スマートフォンで撮影した写真も貼り付けて、チャネル内で共有することが可能です。
チャネルの中に OneNote を入れると、共有できる情報の幅が広がります。
Microsoft 製品群のひとつなので親和性は高く、安心して使用できます。
info@shuwa.co.jp