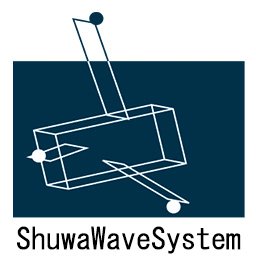Teams エデュケーションバージョンでチームを作ろう
Teams のエデュケーションバージョンは一般のバージョンとは少し異なります。
チームの作成時は4種類の目的に合わせて選べます。
チームアイコンをクリックし、「チームに参加/チームを作成」をクリックします。
次に「チームの作成」をクリックしてください。下の図のようになります。
チームの種類として以下の4つから選択できるようになっています。
- クラス
- ディスカッション、グループプロジェクト、課題
- プロフェッショナルラーニングコミュニティ (PLC)
- 教師の作業グループ
- スタッフ
- 学校の管理と開発
- その他
- クラブ、研究会、課外活動
それぞれ、目的と機能が異なりますので、用途に合わせてチームを作成しましょう。
スタッフ
Microsoftではベストな方法として、まず、「スタッフ」チームから始めるようにすすめています。
「スタッフ」チームについて、Microsoftはブログで、
必要に応じて、さまざまなプロジェクト、アクティビティ、委員会、プロセスについてスタッフチームを作成できます。 チームリーダーは、学校または学区の他のユーザーをチームメンバーとして参加するように招待することができます。
と述べています。
「チームの所有者とチーム メンバー」を確認しておきましょう。
スタッフ リーダーがチームの所有者であり、チームのメンバーとしてスタッフ メンバーを追加します。
「アクセス許可」はどうでしょうか。
スタッフ リーダーは、投稿の設定を制御します。 スタッフ メンバーは、特定の領域への書き込みアクセス許可のみを持ちます。
この中のリーダーはかなり強い権限を持っています。スタッフメンバーの追加やスタッフに対して投稿の制限を行うことも可能です。
個々のリーダーは自分がいるチームがどのような役割を果たし、スタッフについてどのような権限をもたせるべきか十分考える必要があります。
招待されたスタッフはある意味、気ままに振る舞うことも出来ますが、リーダーから与えられた権限をフルに生かしてプロジェクト、委員会運営を遂行する必要があります。場合によってはリーダーに新たな権限を与えてくれるように進言することもあるでしょう。
スタッフノートブックはこのスタッフチームの強力なツールです。
今回、Using Teams というスタッフチームを作りました。OneNote Staff Notebook を設定して使ってみましょう。
続きは明日。
info@shuwa.co.jp