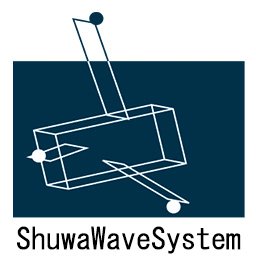Teams でもメイクいらず(2022 Ver.)
インストールが出来たら使ってみましょう。(Mac版インストールはこちら)
まずは Snap Camera を起動します。
起動直後
ウエルカムページが表示されるので「Next」をクリック。
ホーム画面
おじさんの顔が写っています。今回の場合は若干の美肌効果と頬あたりに星が可愛く散らばっています。
美肌になってる!
近づいてみました。
僕は一重まぶたでシワシワまぶたなのですが、きれいな二重になっていて嬉しいです!
実際にTeams で使用するところまで操作してみましょう。
まず変身しましょう。
以前に使ったときよりも種類が増えていますね。今回はトイ・ストーリー風にしてみました。なかなかいいです。このまま映画にでられそう。
Temasからのアクセス
つぎにTeamsを起動し、チーム内のチャネルから会議を起動します。
右上の「会議」ビデオのアイコンをクリックします。
※チャットからではカメラの切り替えができませんでした。
画面・マイクの設定画面
この画面では画面やマイクの設定ができます。背景をぼかしたりするのもここから操作します。
モニター下の歯車アイコンをクリックしてください。
デバイスの設定
画面の右にデバイスの設定画面が開きます。
カメラの設定
下の方にカメラの選択ボタンが有るのでクリックしてください。一覧に「Snap Camera」がありますからクリックして選んでください。
これで、Snap Camera で設定した画面が表示されます。この絵が公開されることになります。
もとに戻したいときはカメラをデフォルトのカメラ(Macの場合はFaceTime)にしましょう。
いかがですか?女性は一日中在宅勤務で買い物にも出かけなければメイクをしたくないと聞きました。Snap Camera でどこまで自然なメイクが出来るのか試してみてください。トイ・ストーリーはやりすぎですが、自然なメイクでしたらOKのような気もします。メイク時間も節約できますね。
女子大生の皆さんは授業で顔を見せたくない人も多いと聞きます。Snap Camera で変身しての授業は許可してもらいたいですね。