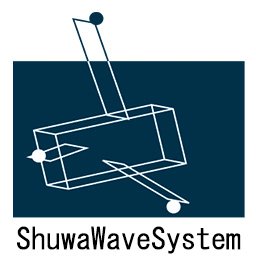Teams でもメイクいらず(Macインストール編)
「Snap Camera インストール(Mac版)」
Zoomでは「外見を補正する」という機能が付与されました。これを使用すると若干の美肌効果が得られるようです。
ところがTeamsにはその機能はありません。需要があることはMicrosoftのみなさんも十分承知のはずですが、実装はされておりません。今でも”Snap Camera”を使用することがベストのようです。(Scan Camera の効果はこちら)
今回は Snap Camera インストールについて詳しくレポートしようと思います。
まずはMac版から。
インストール要件
Scan Camera を使用する際、ハードウェアの要件はそれほど高くありません。しかし快適に使うならば中堅クラス以上は欲しいですね。詳しくはHPをご覧ください
OSはWindows10(64bit)、Mac10.13(macOS High Sierra)以降が必要です。
ダウンロード
Snap Camera をダウンロードする前に、Privacy Policy / Snap Camera License Agreement / Terms of Service の3つを読んで承諾する必要があります。チェックボックスにチェックを入れて、メールアドレス欄に使用者のメールアドレスを入れましょう。
ダウンロード(2)
チェックボックスにチェックを入れて、メールアドレスを入力すると「私はロボットではありません」と表示されます。ここももちろんチェックボックスにチェックを入れましょう。
すると、Downloadボタンが押せるようになりますので、ダウンロードしましょう。
Mac版
ダウンロードファイル
ダウンロードされたファイルは、Macの場合デフォルトでは「ダウンロード」フォルダに格納されます。
インストール実行
ファイルがダウンロードされますので、これをダブルクリックしてください。
インストールが実行されます。
※今回は “Snap Camera 1.18.0.pkg” というファイル名でした。
はじめに
インストールが始まりました。「続ける」をクリックして続けましょう。
インストール先
インストールするデバイスを選びます。通常はMacintosh HD を選べば良いと思います。
インストールの種類
ここで選択することはありません。「インストール」をクリックして進めましょう。
インストール
コンピュータにインストールが始まりました。もう少しです。
アクセス許可(1)
Snap Camera からカメラへのアクセスが求められますので、「OK」を押して許可してください。
アクセス許可(2)
Snap Camera から マイクへのアクセスが求められますので、「OK」を押して許可してください。
Mac版のインストールが完了しました。